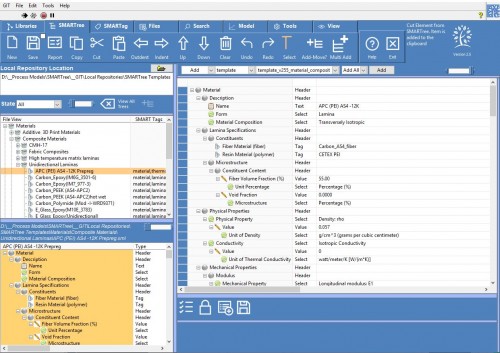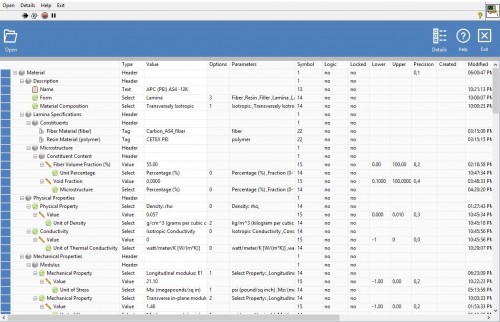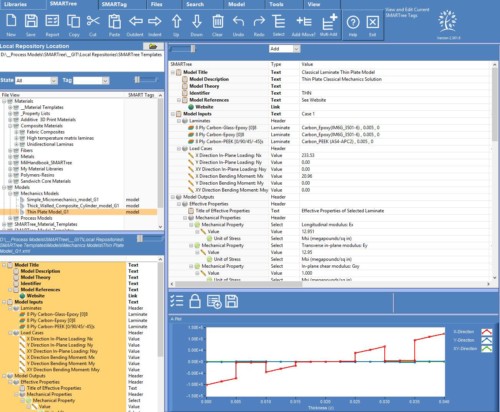One of the most powerful features of SMARTree is the interactive search feature that allows the user to quickly search for files and content within your libraries, the preview window or the current SMARTree.
This feature is available under the search tab. Simply start tying the data you are looking for and results will appear in each window. A minimum of three characters are needed for the search to initiate.
Simply delete the search term to reset each window to the current data state.
Below is a brief description of what each window shows as well as any additional options available to the user.
Libraries:
- Clicking the search botton on the top right of the libraries window will include libraries in your search.
- Once three or more characters are entered your libraries are searched for content matching the search.
- Also shown is the hierarchy of the directory where the tree resides.
- You can click the found items to open in the preview window, or double click or drag the file into the working SMARTree to import all content.
Preview:
- Clicking the search botton on the top right of the Preview window will include the preview tree in your search.
- Found items are shown in green. You can drag and drop any found content into your current tree.
- Clicking the “Subs” button will show all child data for each found item. This is useful if the user is interested in importing all related child data.
SMARTree:
- Clicking the search botton on the top right of the SMARTree window will search the current working SMARTree. It will highlight found items in green.
- These found items will also appear under the search box. If the “focus” button is clicked then clicking any of the found items will take the user to those items in the tree.